Pernahkah Anda mengalami sistem error saat menggunakan Windows 10? Windows 10 Anda terasa sangat lambat? Sering mendapatkan pesan error “file corrupted” atau “file missing” saat baru menyalakan Windows 10? Jika Ya, maka Anda sudah datang ke halaman yang tepat. Pada tutorial kali ini AplikasiPC akan membahas salah satu cara untuk memperbaiki kerusakan Windows 10, yang salah satunya disebabkan karena file sistem yang rusak atau hilang.
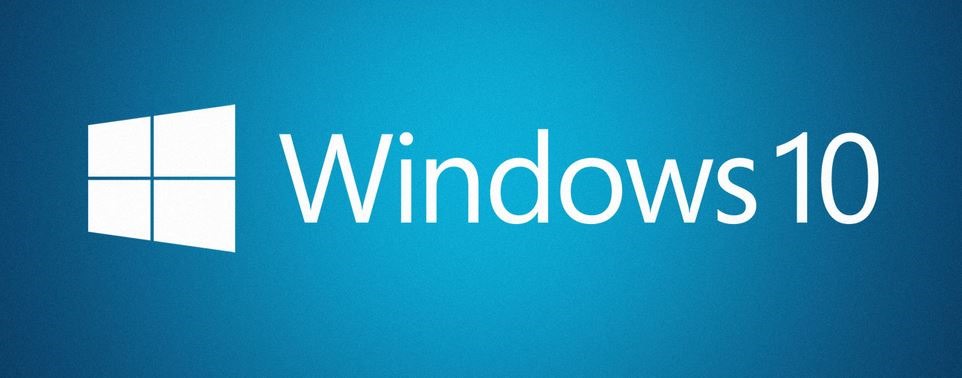
Logo Windows 10
File sistem Windows 10 dapat menjadi rusak maupun hilang karena berbagai alasan. Penyebab paling sering yang mengakibatkan rusaknya sistem Windows 10 ialah virus. File sistem Windows 10 juga dapat menjadi corrupt saat kita menggunakan aplikasi modifier yang biasanya digunakan untuk mengubah tampilan Windows. Cara paling mudah dan paling mujarab untuk memperbaiki kerusakan tersebut tentu saja dengan mengganti file sistem yang rusak dengan aslinya.
Di Windows 10, Microsoft menyediakan tool yang dapat kita gunakan untuk mengecek serta memperbaiki file sistem yang rusak / missing / corrupt. Kita tidak perlu lagi menginstall aplikasi tambahan untuk menggunakan tool tersebut, karena tool yang akan kita gunakan kali ini sudah terinstall di dalam sistem Windows itu sendiri. Sayangnya, tool ini tidak memiliki antarmuka sehingga kita harus menggunakan Command Prompt untuk menjalankannya.
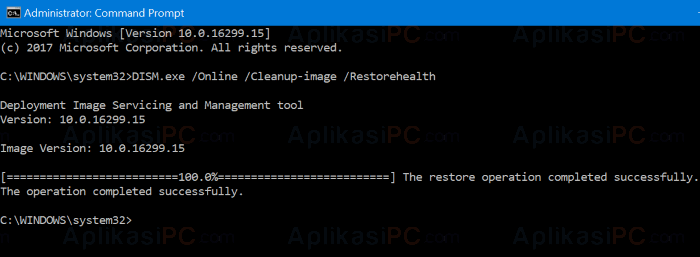
DISM.exe
Cara yang akan kita gunakan di bawah ini tidak mempengaruhi file selain milik Windows itu sendiri. File dokumen, musik, dan lainnya akan tetap aman ditempatnya. Pengaturan yang sudah Anda buat di Windows 10 juga tidak akan tersentuh sehingga Anda tidak perlu repot-repot lagi mengatur ulang Windows 10 Anda.
Tool repair di bawah ini tidak hanya berguna untuk memperbaiki file sistem Windows 10 yang corrupted, namun juga berguna saat Windows 10 Anda rusak namun tidak jelas dimana letak kerusakannya.
Langkah-langkah Memperbaiki File Corrupted / Missing di Windows 10 :
Langkah 1: Buka Command Prompt dengan hak akses Administrator. Caranya, ketik CMD di Start Menu lalu klik kanan opsi Command Prompt dan klik Run as Administrator.
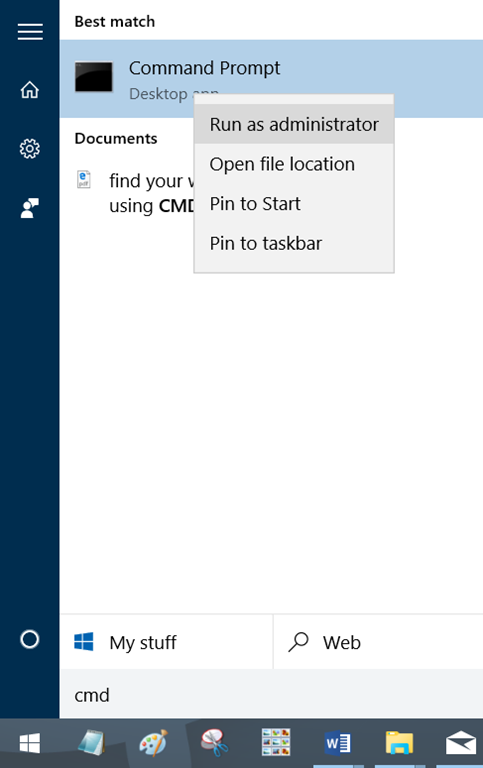
Membuka Command Prompt Windows 10
Klik tombol Yes saat muncul dialog User Account Control.
Langkah 2: Setelah jendela Command Prompt terbuka, ketik perintah di bawah ini di ikuti dengan Enter setelahnya.
DISM.exe /Online /Cleanup-image /Restorehealth
Selanjutnya DISM.exe akan mulai memindai file sistem Windows Anda. Jika ditemukan kesalahan, DISM.exe akan langsung memperbaiki file tersebut. Setelah selesai, pesan “Restore operation completed successfully” akan muncul.
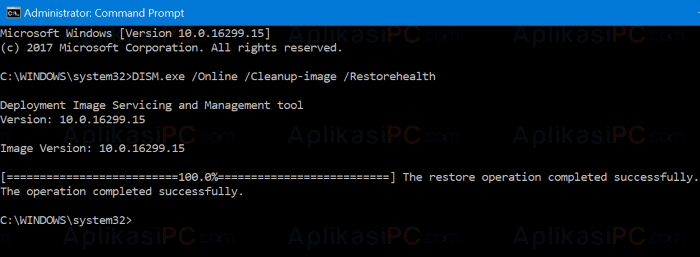
DISM.exe
Langkah 3: Setelah perintah di atas sukses dijalankan, masukan perintah di bawah ini di ikuti dengan Enter setelahnya.
sfc /scannow
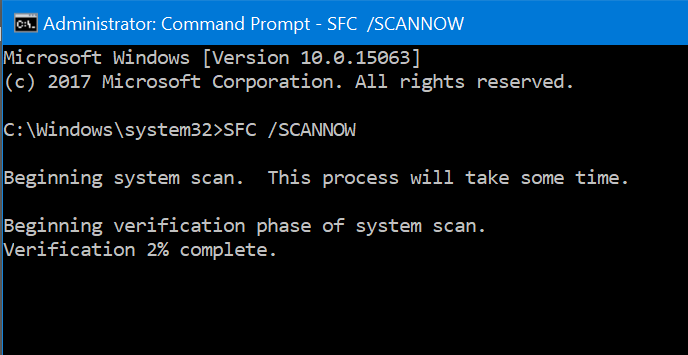
SFC
Biasanya perintah di atas akan memakan waktu sekitar 10 menit. Restart komputer Anda setelah perintah di atas sukses dijalankan.
Tidak ada komentar:
Posting Komentar